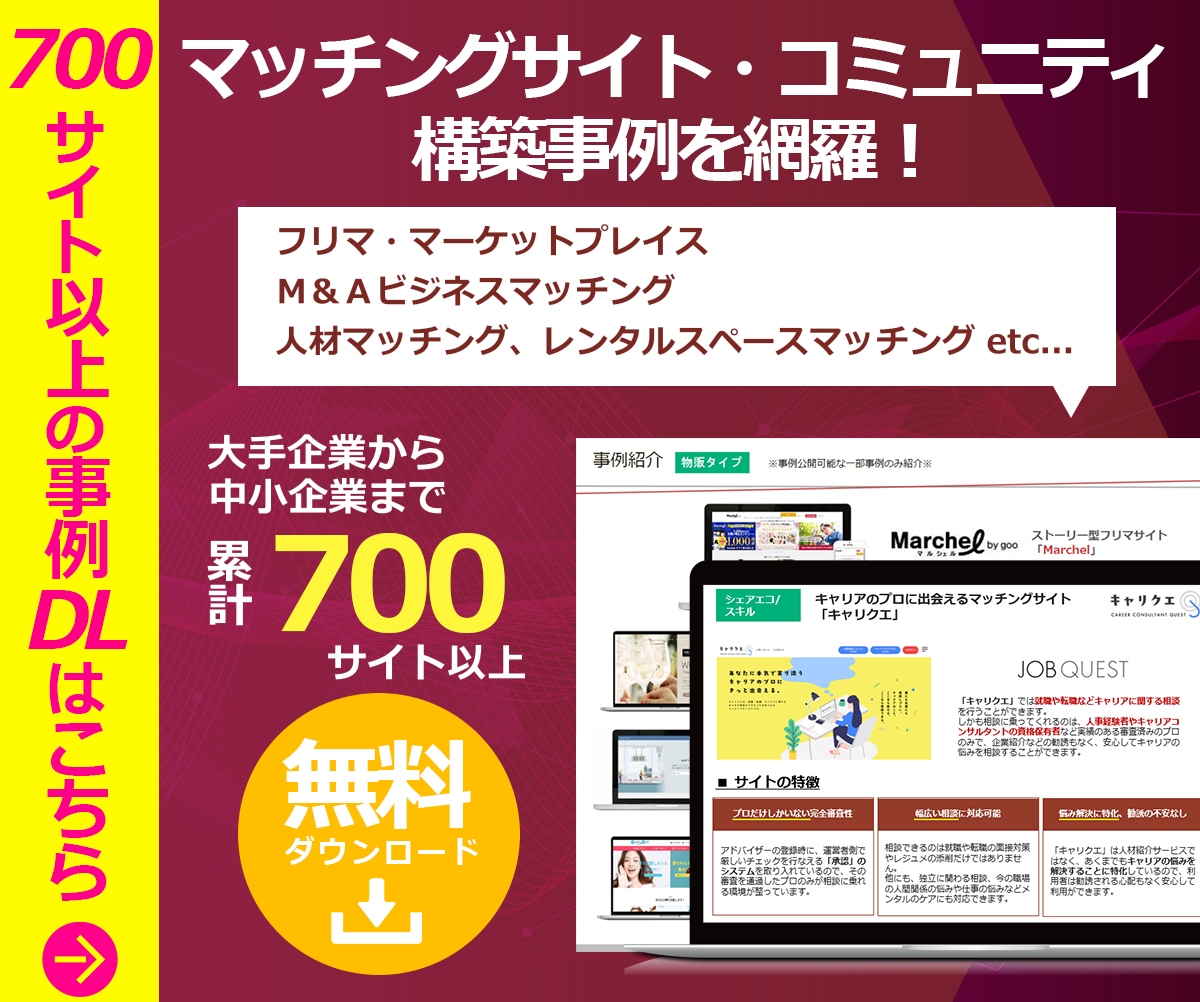マーケティングBLOG
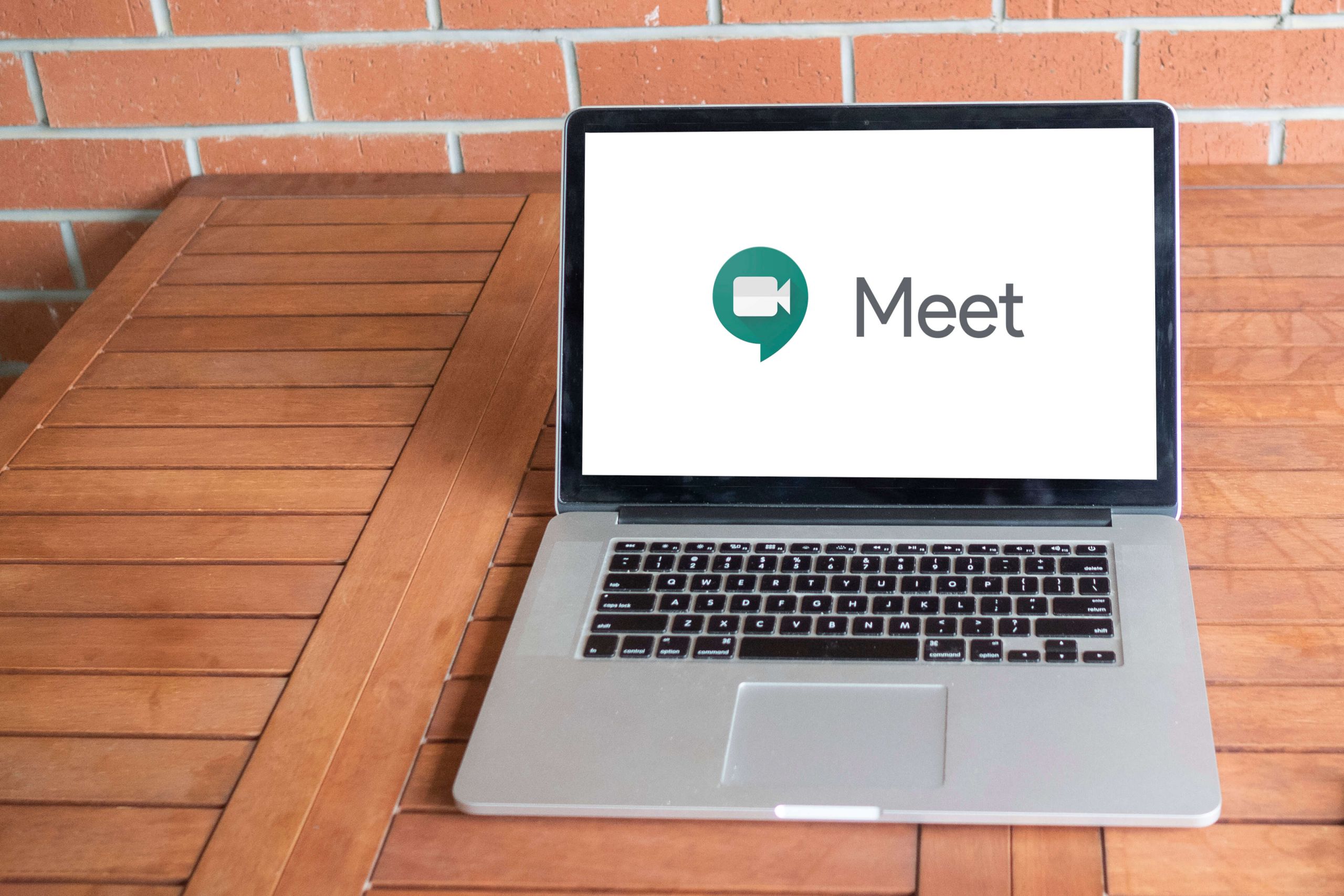
Google Meetの使い方を解説!Googleアカウントなしでも使える?
導入実績700サイト以上!!
「カスタメディア」の事例ダウンロードは
こちら
Web会議をする際、Google Meetを利用する機会も多いでしょう。すでに多くの方がGoogle Meetを利用していますが、初めて利用する方もいらっしゃると思います。
そこで、今回は、Google Meetでの会議に招待を受けた場合の参加方法について解説いたします。
また、後半はGoogleアカウントを持っていない方への使い方を解説いたします。
目次
‐ 1.Google Meetの会議への参加方法
‐ ①デスクトップの場合
‐ ②AndroidとiOS/iPadの場合
‐ 2.Google MeetはGoogleアカウントなしで使える
‐ Googleアカウントなしの場合の会議参加条件
‐ 3.Googleアカウントなしの場合の会議参加方法
‐ 4.Googleアカウントの作成方法
‐ まとめ
1.Google Meetの会議への参加方法
①デスクトップの場合
(1)招待された会議のミーティングURLをクリックする
メールやチャットツールなどでGoogle MeetのミーティングURLをもらって招待を受けた場合は、URLをクリックしましょう。ミーティングURLは会議ごとに個別に発行されますので、別の会議のときには、その会議のURLにアクセスしましょう。
また、カレンダーに登録されている場合には、そのカレンダーのミーティングURLをクリックします。
(2)Googleアカウントにログイン
Googleアカウントをすでに持っている人は、Googleアカウントへログインします。
※Googleアカウントを持っていない方が参加する方法は、このあとご紹介いたします。
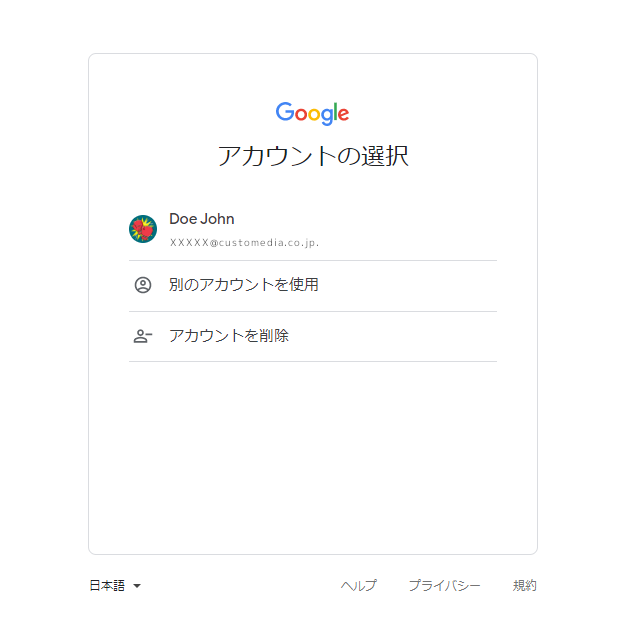
(3)招待された会議のページで、「今すぐ参加」参加するをクリック
Googleアカウントにログインをすると、招待された会議の招待ページへ遷移します。
この画面で、マイクのオン/オフ、カメラのオン/オフを設定できます。合わせて確認しておきましょう。
マイク、カメラの設定を完了したら、「今すぐ参加」をクリックします。
※マイク、カメラのオン/オフは、会議中でも変更できます。
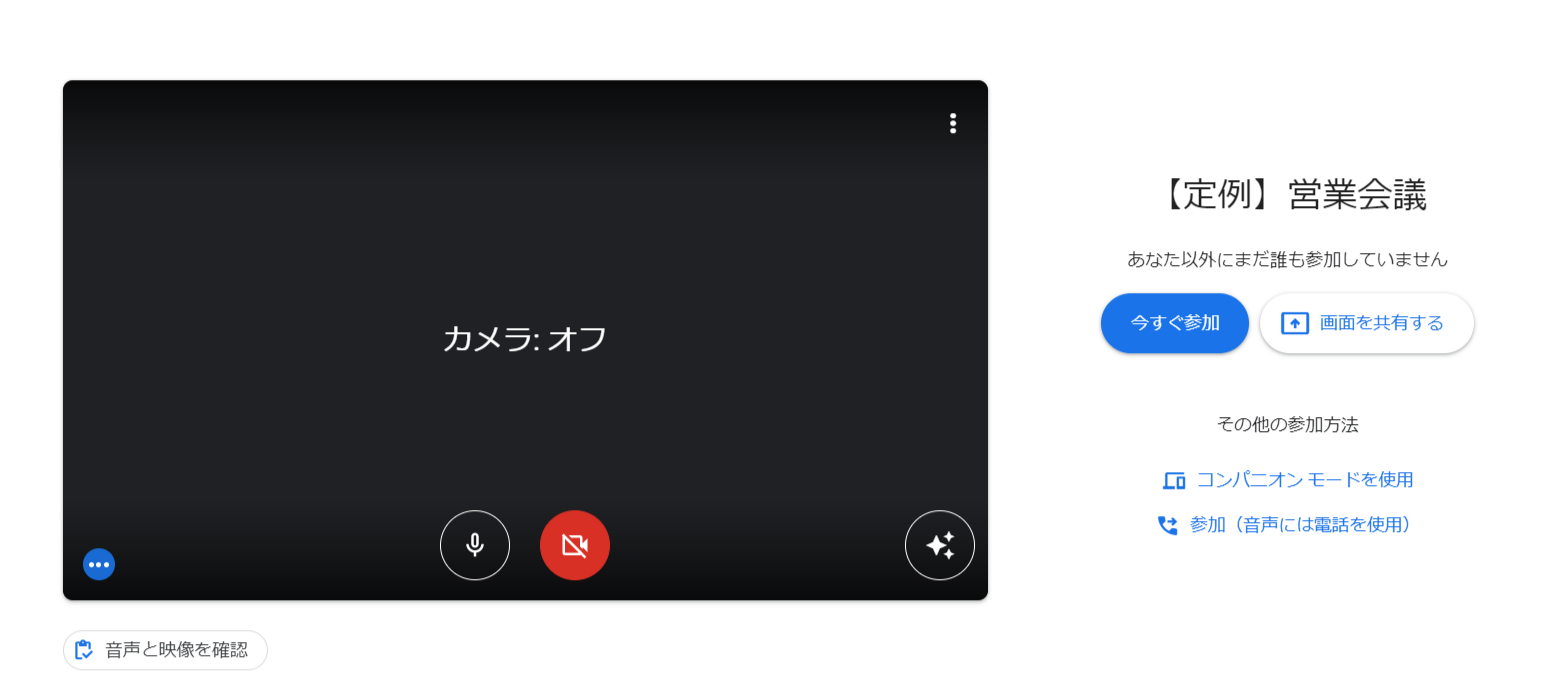
(4)会議へ参加完了
②AndroidとiOS/iPadの場合
Android/iOSでGoogle Meetの会議参加する方法は、デスクトップと同じで、招待されたURLにアクセスをしましょう
2.Google MeetはGoogleアカウントを持っていなくても使える
Google Meetは、Googleアカウントを持っていなくても、会議に参加することができます。
ただし、次の2つの条件を両方とも満たす必要があります。
Googleアカウントなしの場合の会議参加条件
・パソコンからGoogle Meetに参加する
・ミーティングの開催者がGoogle Workspaceの有料版を使っていること
企業がGoogle Meetを使用する場合には、有料版を使用していることが多いですが、念のため、Googleアカウントを持っているほうが安心です。
スマートフォンやタブレットでの参加の場合には、有料版でもGoogleアカウントが必要となります。
最後にGoogleアカウントの作成手順についてご紹介しますので、参考にしてください。
3.Googleアカウントなしの場合の会議参加方法
Googleアカウントを持っていない方の、Google Meetの会議への参加方法について解説いたします。
(1)招待された会議のミーティングURLをクリックする
メールやチャットツールなどでGoogle MeetのミーティングURLをもらって招待を受けた場合は、URLをクリックしましょう。ミーティングURLは会議ごとに個別に発行されますので、別の会議のときには、その会議のURLにアクセスしましょう。
また、カレンダーに登録されている場合には、そのカレンダーのミーティングURLをクリックします。
(2)名前を入力する
ミーティングURLをクリックすると、名前の入力画面になります。
参加する人にわかるように、わかりやすい名前を入力しましょう。
この画面で、マイクのオン/オフ、カメラのオン/オフを設定しましょう。
※マイク、カメラのオン/オフは、会議中でも変更できます。
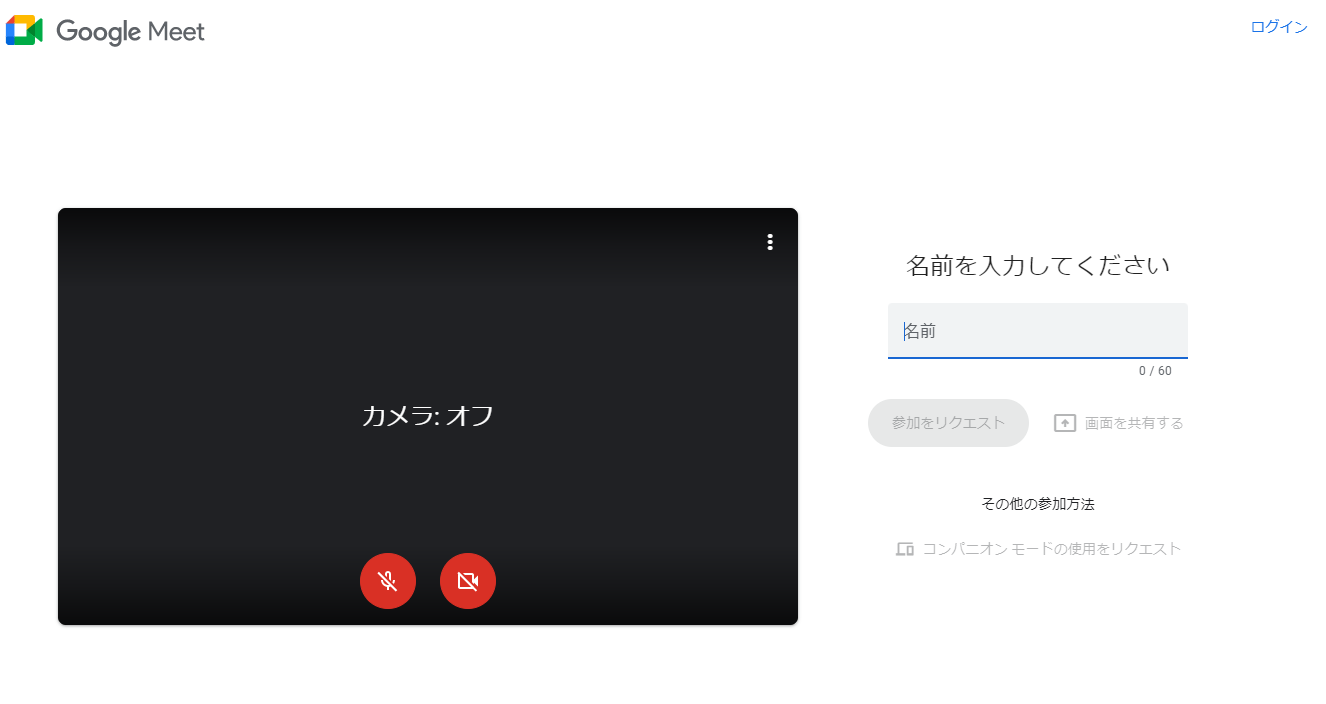
(3)「参加をリクエスト」する
名前の入力、マイクのオン/オフ、カメラのオン/オフの設定が完了しましたら、「参加をリクエストする」のボタンを押しましょう。
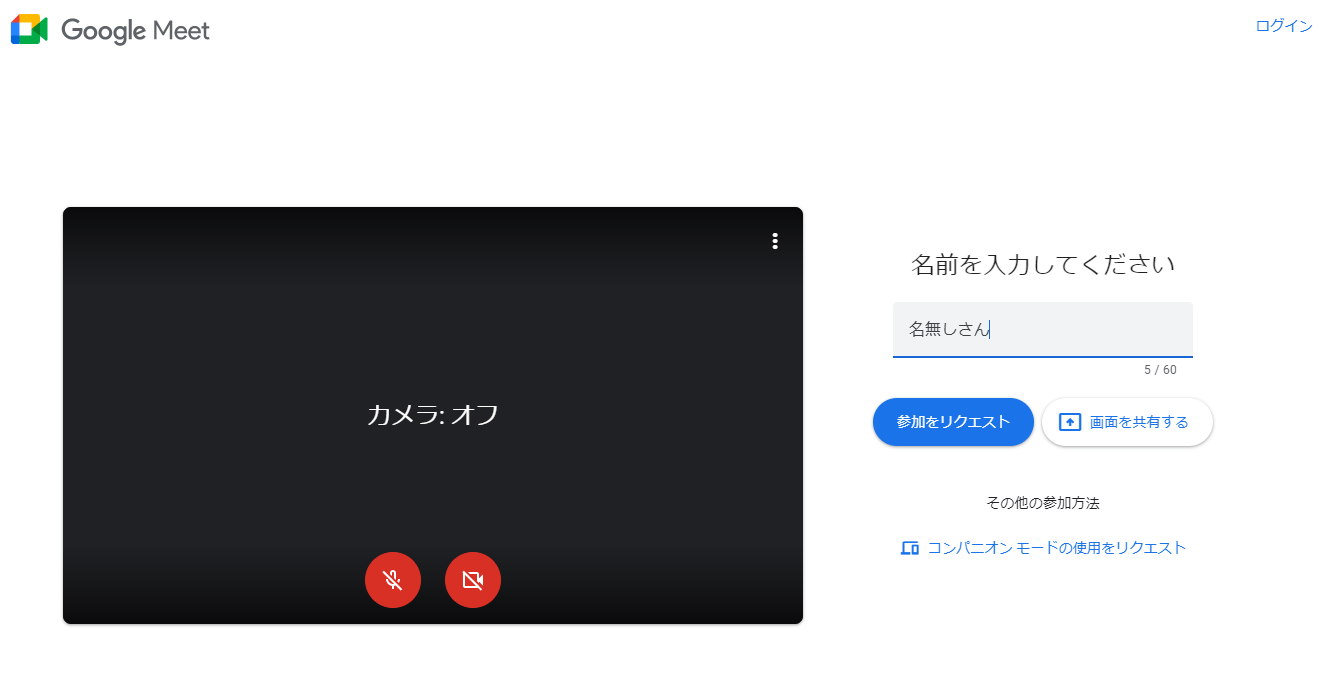
(4)承認待ち
参加をリクエストすると、画面に「参加をリクエストしています…」と表示され、ミーティング主催側の承認待ちとなります。参加リクエストが承認されるまで待ちましょう。
(5)参加完了
参加リクエストがミーティング参加者に承認されると、会議へ参加となります。マイクのオン/オフ、カメラのオン/オフなどの設定はここでも変更できます。
4.Googleアカウントの作成方法
Googleアカウントの作成方法について解説いたします。Googleアカウントは無料で作成できます。
(1)Google アカウントページへアクセスする。
まずは、以下の「Google アカウント」ページへアクセスしましょう。
(2)「アカウントを作成する」をクリックする
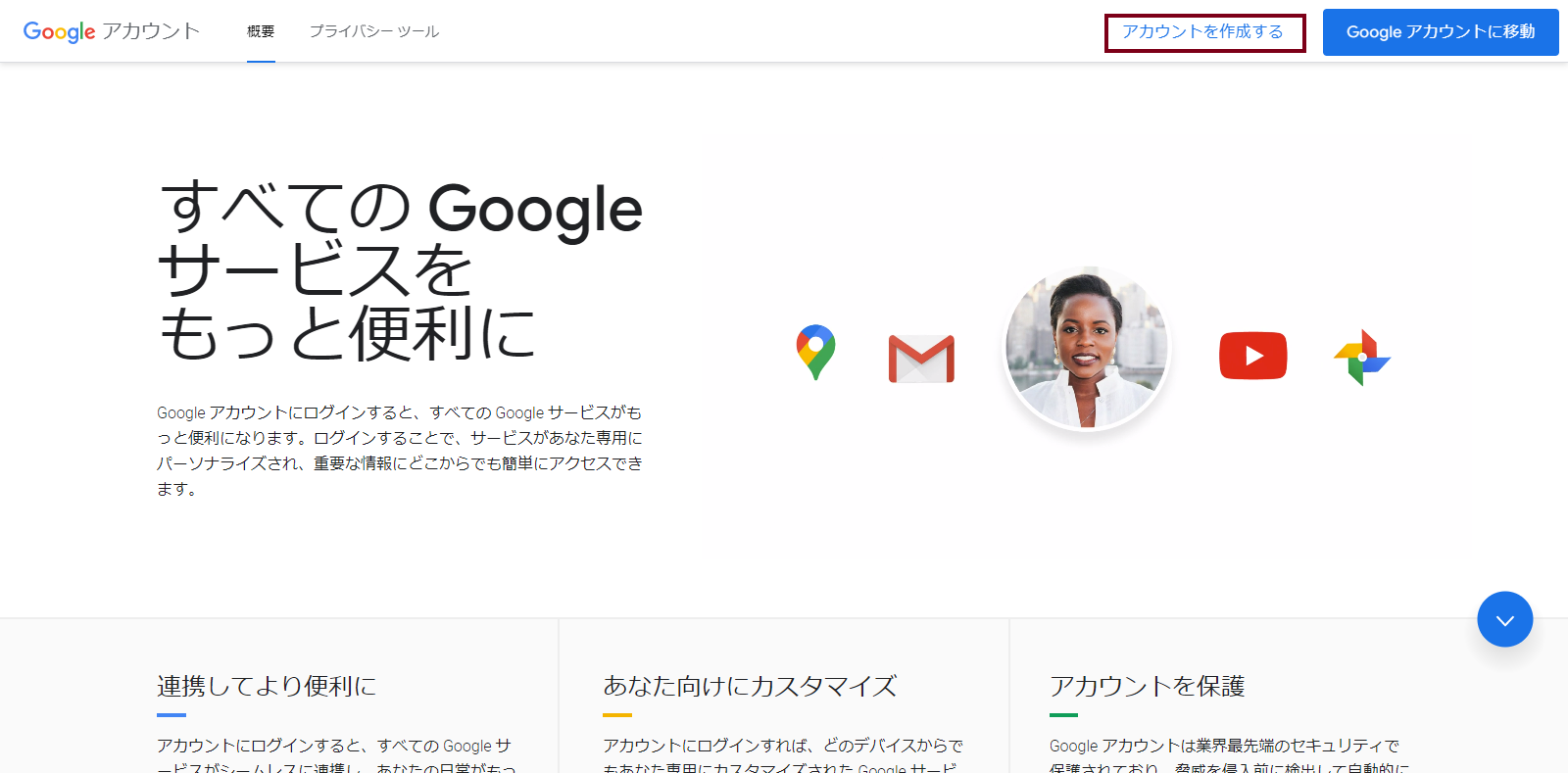
(3)必要事項を入力する
必要事項の入力画面になりますので、入力し、次へをクリックしましょう。
・姓名
・ユーザー名(Gmailのメールアドレスになるので注意)
・パスワード
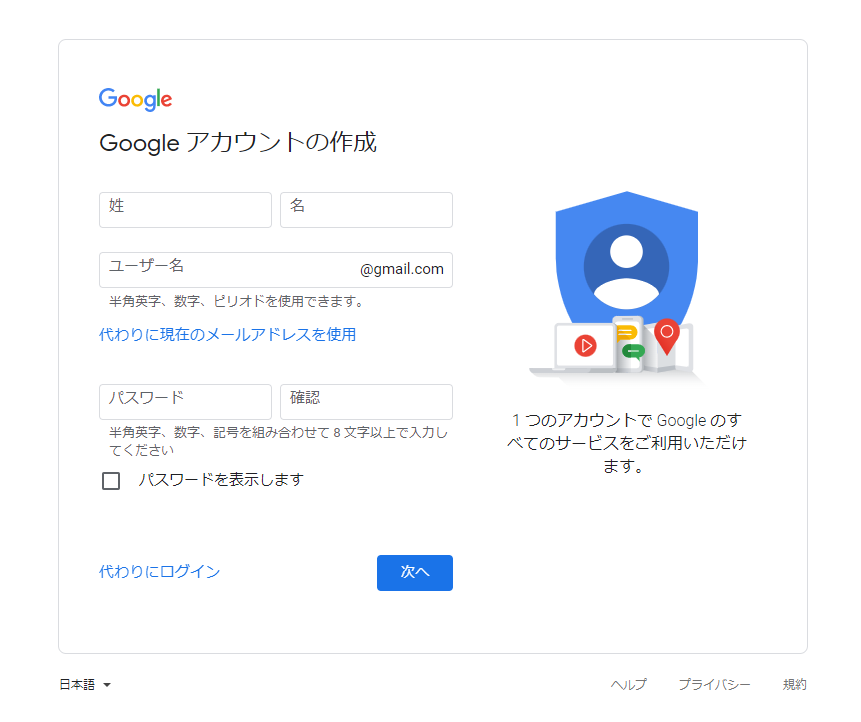
(3)ログインの仕方
Googleアカウントを作成したら、ログインしてみましょう。
ログインするには、利用したいGoogleサービスのページへアクセスするか、下記のURLにアクセスして、ログインしましょう。
https://accounts.google.com/signin/v2/identifier?flowName=GlifWebSignIn&flowEntry=ServiceLogin
入力したGmailのメールアドレスとパスワードを入力すれば、ログインすることができます。
一度ログインすれば、ログアウトをしない限り、ログイン状態を維持することができます。
パスワードを忘れた場合には、再設定することもできますので、安心です。
まとめ
今回はGoogle Meetの会議への参加方法について解説いたしました。
Googleアカウントを持っている人は、カンタンに利用できますし、Googleアカウントを持っていなくても利用することができるので、Google Meetは大変便利です。
ぜひ、活用していきましょう。